Heldigvis er det en sjældenhed det sker. Men det kan godt lade sig gøre, at der efter en opdatering på et PS4 eller PS5 system, er gået noget galt – af den ene eller anden årsag.
Det kan være en fejl der er sket, hvis du er kommet til at trykke på din konsol eller PS-knappen på controlleren, under installeringen. Men der kan naturligvis også blot ske en fejl i systemet – uden at du selv har gjort noget. Har du været offline i rigtig lang tid, og derfor er rigtig mange opdateringer bagud, kan systemet også fejle på baggrund af dette.
Der kan være mange årsager til, at systemet på en Playstation 4 og/eller PlayStation 5 melder fejl, og du ender med ikke at kunne få nogen som helst adgang til systemet.
Men hvordan løser man så dette problem? Dette besvarer vi herunder.
Fejl opdatering på PlayStation 5
Følger du denne guide, er det ikke så kompliceret at geninstallere den seneste opdatering på dit PlayStation 5 system. Vi tager dig igennem de forskellige steps herunder.
Geninstallér opdateringen via Safe Mode
Hvis der er sket en fejl, under din opdatering af din PlayStation 5 opdatering, så kan vi i langt de fleste tilfælde løse problemet igennem kontrolpanelets ”Safe mode” – også kaldet for “Fejlsikret tilstand”. Herigennem kan du manuelt starte systemet korrekt op igen.
Men hvad er safe mode egentlig? Safe mode er et kontrolpanel, hvor det er muligt for brugeren, selv at løse problemer på konsollen, hvis der skulle opstå nogle fejl med systemet. Safe mode er altid tilgængeligt, så længe selve maskinen virker – og der er strøm til.
Sådan starter du safe mode på PS5:
- Sluk for dit PS5 system
- Hold din finger på power knappen på din PlayStation 5, indtil den har sagt 2 bip (Et så snart du trykker, og endnu et bip efter ca. 7 sekunder.).
- Tilslut din DualSense controller via USB-kabel, og tryk så på PS knappen.

Safe mode på PlayStation 5
Du er nu inde i safe mode, og kan herfra løse fejlen, ved at geninstallere den seneste opdatering. Dette kan du gøre på to forskellige måder.
Opdater via internet
Er dit PS5 system, i forvejen tilknyttet husstandens internet, så kan du nemt og enkelt vælge at geninstallere den seneste opdatering via internettet. Dette er klart den nemmeste metode.
- Tænd ”Safe mode” på din PlayStation 5
- Gå til ”3. Update system software” og tryk her.
- Vælg ”3. Update using internet”
Systemet går nu automatisk i gang med at geninstallere opdateringen via internetforbindelsen. Systemet klare nu resten, og du skal bare vente på at den er færdig. Når opdateringen er geninstalleret, kan du igen starte op for din PlayStation 5 – og den vil nu køre normalt.
Opdater via USB-nøgle
Har din Playstation 5 ikke adgang til internettet, så kan du naturligvis også vælge at installere den seneste opdatering manuelt – via en USB-nøgle. Alt du skal bruge er en PC eller MAC, en USB-nøgle og internetforbindelse på PC eller MAC.
- Lav en mappe på din USB-nøgle på din PC eller MAC, som hedder ”PS5”. Mappen skal ligge i roden – altså på første side på USB-nøglen.
- Inde i mappen kaldet “PS5” laver du en ny mappe, som skal hedde ”UPDATE”
- Download den seneste opdatering, og gem denne fil i undermappen ”UPDATE” – Det er vigtigt at du navngiver filen ”PS5UPDATE.PUP”. Du kan downloade den seneste version her.
- Indsæt USB-nøglen i USB-indgangen på din PlayStation 5.
- Tænd ”Safe mode” på din PlayStation 5.
- Gå til ”3. Update system software” og tryk her.
- Vælg ”1. Update from USB storage device” og tryk herefter ”OK”.
Systemet går nu automatisk igang med at installere den opdatering, som du har lagt ind på USB-nøglen. Så snart installationen er geninstalleret, kan du igen starte dit PS5 system, og tage USB-nøglen ud.
Fejl opdatering på PlayStation 4
Det er nogenlunde ensartet som i ovenstående guide, men marginaler til forskel. Følger du denne guide herunder, vil du nemt kunne få geninstalleret den seneste PlayStation 4 opdatering igen.
Løs fejlen via ”Safe Mode”
Skulle der gå noget galt med PlayStation 4 systemet, så kan vi for det meste løse problemet igennem kontrolpanelet ”Safe mode” – også kaldet for “Fejlsikret tilstand”. Herigennem kan du starte systemet korrekt op igen.
Måden hvorpå du tænder for safe mode på PS4, er sådan her:
- Sluk for dit PS4 system
- Hold din finger på power knappen på din PlayStation 4, indtil den har sagt 2 bip (Et så snart du trykker, og et efter 7 sekunder.).
- Tilslut din Dualshock 4 via USB-kabel, og tryk på PS knappen.
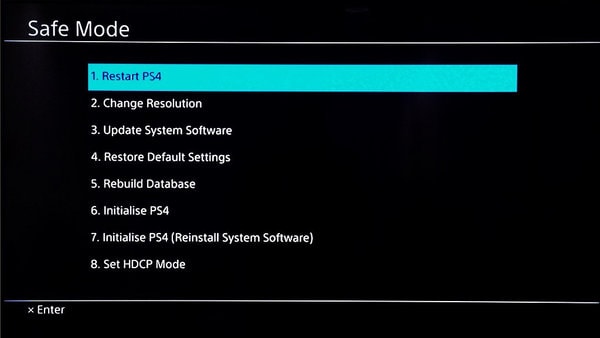
Safe mode på PlayStation 4
Du er nu inde i safe mode, og kan herfra løse fejlen med din seneste opdatering. Dette kan du gøre på to måder.
Opdater via internet
Er dit PS4 system, i forvejen tilknyttet husstandens internet, så kan du vælge at geninstallere den seneste opdatering via internettet. Dette er klart den nemmeste metode, hvis du har mulighed for dette.
- Tænd ”Safe mode” på din PlayStation 4
- Gå til ”3. Update system software” og tryk her.
- Vælg ”3. Update using internet”
Systemet går nu automatisk i gang med at geninstallere opdateringen via internettet, og du skal blot lade systemet klare dette. Når opdateringen er færdig, kan du igen starte op for din PlayStation 4.
Opdater via USB-nøgle.
Har din Playstation 4 ikke adgang til internettet, så kan du også vælge at installere den seneste opdatering manuelt. Alt du skal bruge er en PC eller MAC, en USB-nøgle og internet.
- Lav en mappe på din USB-nøgle, på din PC eller MAC som skal kaldes for ”PS4”. Mappen skal ligge først på USB-nøglen – altså i roden.
- Inde i den mappe (PS4), laver du en ny mappe som skal kaldes ”UPDATE”
- Download den seneste opdatering, og gem filen i mappen ”UPDATE” – Sørg for at filen kaldes ”PS4UPDATE.PUP”. Du kan downloade den seneste version her.
- Indsæt USB-nøglen i USB-indgangen på din PS4.
- Tænd ”Safe mode” på din PlayStation 4.
- Gå til ”3. Update system software” og tryk her.
- Vælg ”1. Update from USB storage device” og tryk herefter ”OK”.
Systemet går nu igang med at installere den opdatering, som ligger på USB-nøglen. Så snart installationen er færdig, kan du starte dit PS4 system, og tage USB-nøglen ud.
- 8 Kommentarer
- Playstation 4, Playstation 5, Tips & Tricks til din PlayStation
- oktober 16, 2020
Hej
Jeg har ovenstående problem, men ingen af løsningerne virker? Hvad kan der så være galt?
Hej Morten.
Tak for dit spørgsmål! 🙂
Hvis ingen af disse metoder virker, og du er 100% sikker på disse ikke er løsningen – så er der muligheden at geninstallere systemsoftwaren. Dette er absoult den sidste løsning man skal vælge at bruge, da denne metode nulstiller hele systemet – hvilket vil sige, at ALT data på dit system vil blive slettet permanent.
Du kan læse mere om geninstallering af et PlayStation system lige her.
Jeg håber at det var et fyldelstgørende svar på dit spørgsmål. 🙂
Hej
Min ps4 har stået stille længe og vi har derfor misset nogle opdateringer vil jeg tro og nu vil den ikke starte, heller ikke til safe mode, er der noget som helst vi jeg kan gøre, eller er det slut for den? (Reklamationen er selvfølgelig slut for et par måneder siden)
Hej Line.
Tak for dit spørgsmål! 🙂
Det var da en skam, med din PS4.
Men mindre der er sket noget alvorligt med elektronikken på din PS4, så kan jeg ikke forestille mig at den ikke kan gå i Safe Mode. Safe Mode kan altid tilgås, så længe der er strøm til PS4 konsollen.
Jeg ville derfor undersøge, om der er noget elektronik som er defekt. Du kan evt. tage den med hen til én af de reparations værksteder, som tager sig af sådanne elektroniske enheder.
Jeg håber at det var et fyldestgørende svar på dit spørgsmål 🙂
Hej, jeg har også et problem med min ps4 som desværre ikke kan løses med nogle af de muligheder overfor. Den er i fejlsikret tilstand og vil have dualshock 4 tilsluttet og derefter skal man trykke på ps-knappen, men når jeg prøver det sker der desværre ikke noget. Nogle ideer til det?
Hej Celina
Tak for dit spørgsmål! 🙂
Det var da træls at din Dualshock 4 ikke vil tilslutte. I de fleste tilfælde, så er grunden til dette enten at, ledningen er defekt, ellers kan det være at kablet er uoriginalt – og derfor ikke kan tilsluttes korrekt.
Jeg håber at det var et fyldestgørende svar på dit spørgsmål
Hej Mikkel jeg har virkelig brug for hjælp min søns ps4 den skriver “downloade opdateringsfilen til geninstallition det skal foregå via en usb enhed“ hvad er det så for en på Playstation hjemmeside , er det den som hedder “opdateringsfil “ eller “ geninstallitionsfil” jeg har gjort alt det med usb stik osv med opdateringsfilen men bagefter skriver den det samme som i starten, hvad skal jeg gøre ?? Mvh en mor som virkelig har brig for hjælp ☺️
Hej Gitte.
Tak for dit spørgsmål! 🙂
Hvis din søns PlayStation konsol beder om en geninstallations fil, så skal det naturligvis være geninstallations filen, som i skal downloade til jeres USB enhed. Denne fil kan downloades fra linket ovenfor. Når den skal geninstalleres, så skal I i Safe Mode vælge nr. 7 “Initialise PS4 (Reinstall System Software)”. Men husk… Geninstalleres systemet, så vil alt på jeres PlayStation blive slettet. Alle data fra spil mv. vil derfor være væk.
Kan det lade sig gøre, så vil jeg altid foreslå, blot at installere den seneste opdatering. Men jeg kender naturligvis ikke jeres situation.
Jeg håber at det var et fyldestgørende svar på dit spørgsmål 🙂